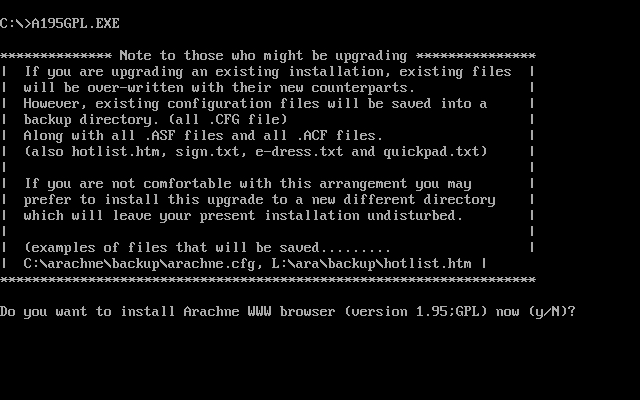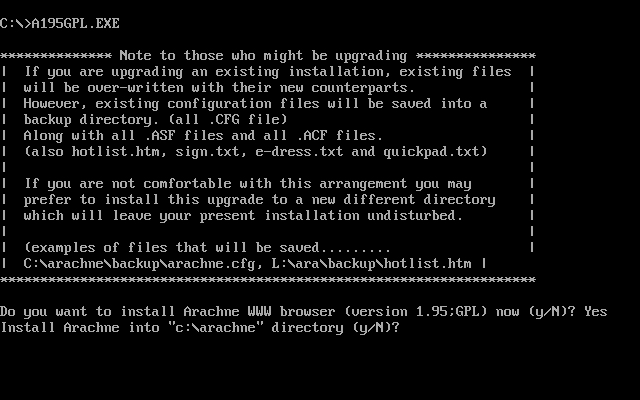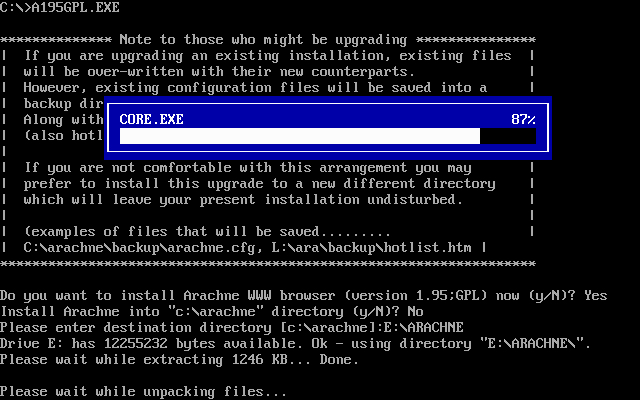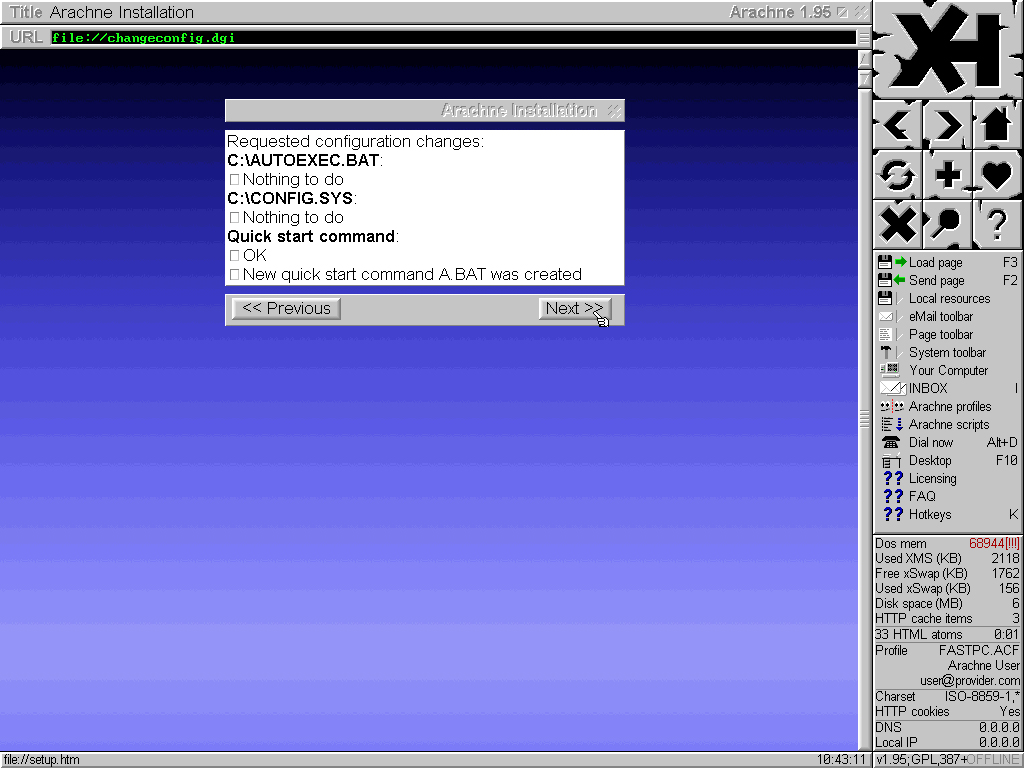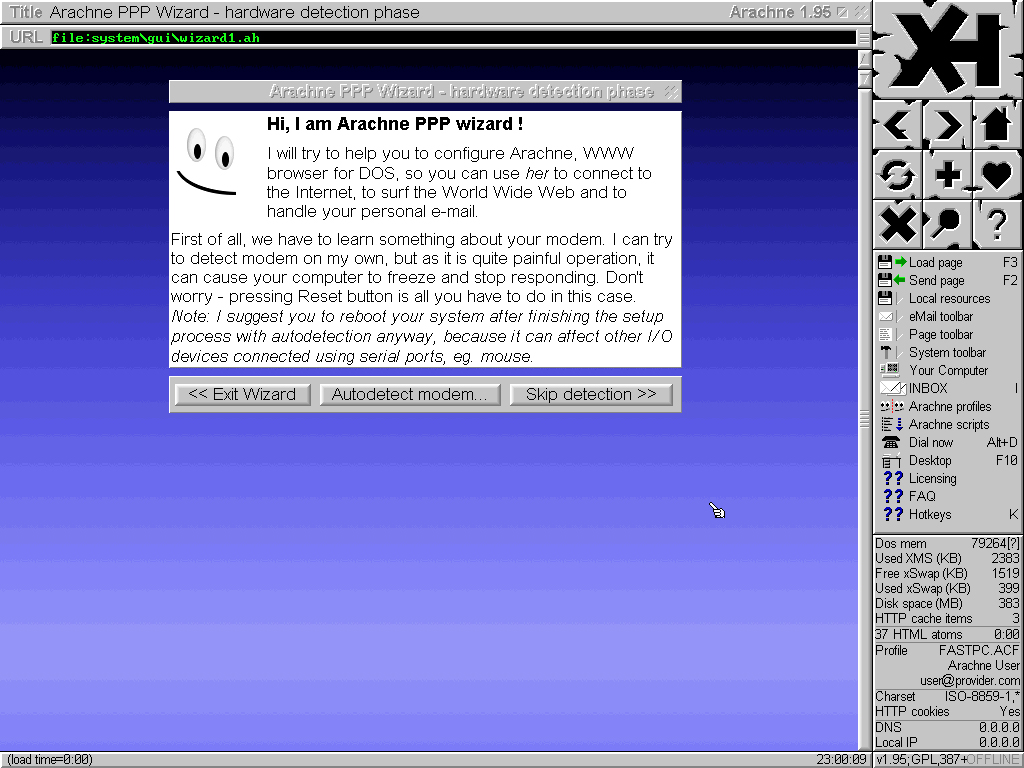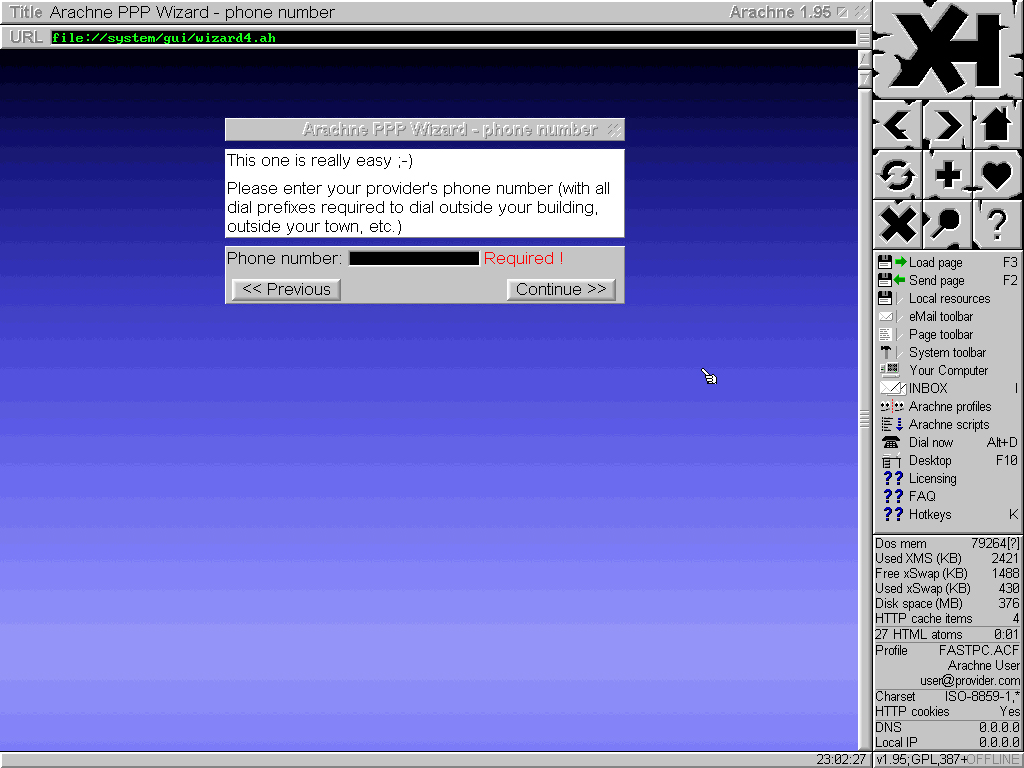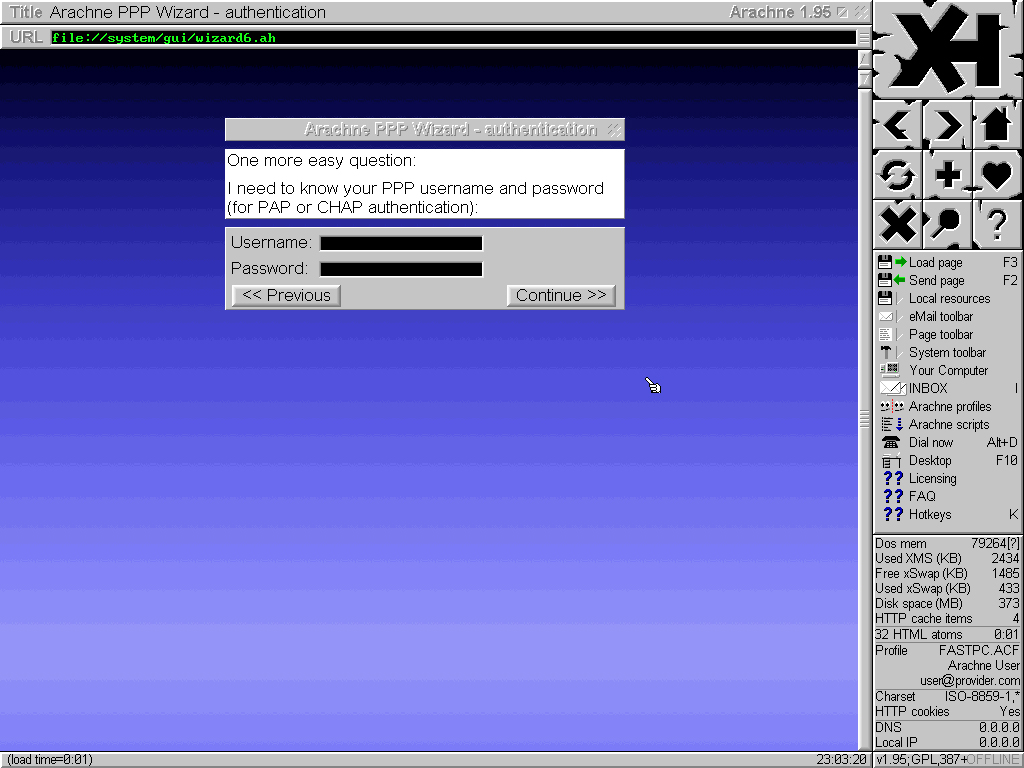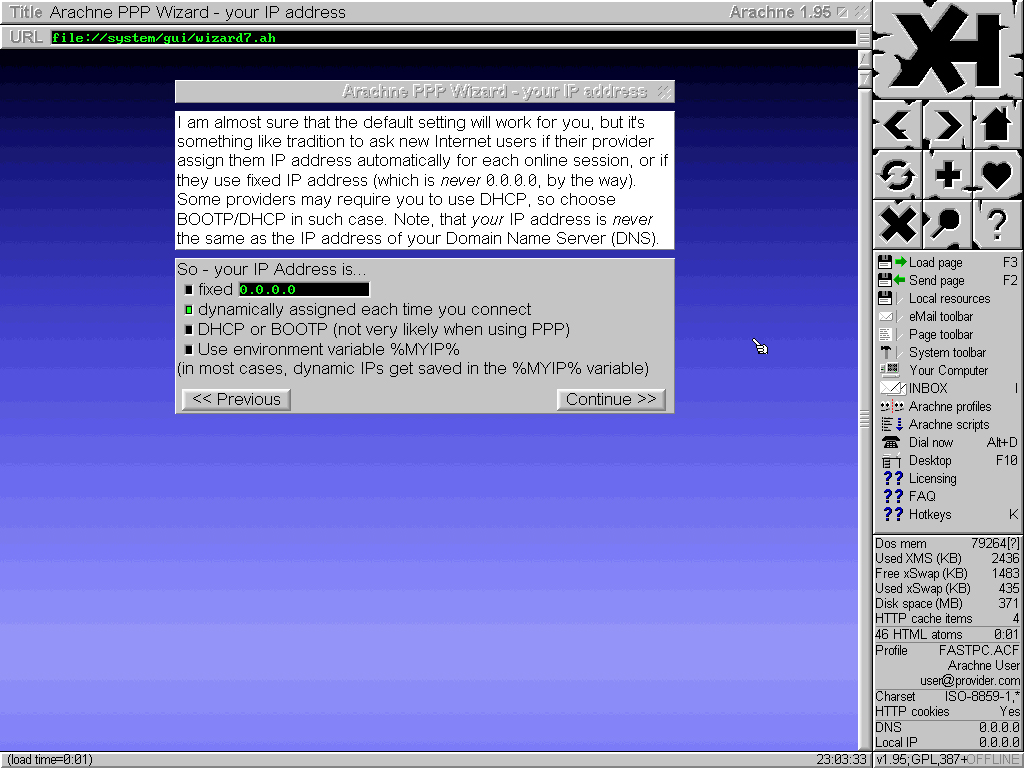Установка и настройка веб браузера Arachne для подключения к сети Интернет через модем и телефонную линию Dial-up
Вариант 1 - Установка на диске, создаваемом в оперативной памяти
Установка веб браузера Arachne на диске, создаваемом в оперативной памяти - в этом случае веб браузер Arachne работает быстрее всего. Размер оперативной памяти должен позволять создать RAM диск объемом в 6 Мб и более.
Что бы установить и настроить веб браузер Arachne для подключения к сети Интернет через модем и телефонную линию (Dial-up), необходимо несколько программ:
- Веб браузер Arachne [ Скачать ]
- Пакет с кириллицей кодировки KOI8-R [ Скачать ]
- Пакет с кириллицей кодировки CP-1251 / Windows-1251 [ Скачать ]
- Драйвер мыши, например mouse.com [ Скачать ]
- Архиваторы. Например, PKZIP [ Скачать ] и PKUNZIP [ Скачать ]
- В случае, если будет использоваться не MS-DOS 6.0+, QEMM97 [ Скачать ]
- В случае, если будет использоваться не MS-DOS 6.0+, TDSK [ Скачать ]
Установка и настройка
1. В оперативной памяти создать диск. Какая именно буква будет назначена ему операционной системой получится из расчета, что A: и B: пойдут для floppy дисководов (даже если он один, то все равно зарезервированы будут две буквы), C: для первого активного основного раздела на первом жестком диске; если есть еще диски, то будут использоваться последовательно столько букв, что бы назвать их всех. Если при этом нет устройств, установленных через DRIVER.SYS или аналогичные драйверы, то следующая буква будет относиться к RAM-диску. Что бы убедиться наверняка, можно, после добавления соответствующей строки в CONFIG.SYS (См. ниже) для создания RAM-диска, например, перезагрузить компьютер и опытным путем проверить под какой буквой находится RAM-диск. В рассматриваемом случае, это E:
В зависимости от объема оперативной памяти нужно решить, сколько мегабайт можно выделить для RAM-диска. В принципе, чем больше, тем лучше. Так как, например, кэш браузера при продолжительном и интенсивном использовании в рамках сессии будет разрастаться в объеме. В данном примере объем RAM-диска назначается в 12 000 Кб. Для драйвера MS-DOS RAMDRIVE.SYS верхний предел, это 32 767 Кб, а для TDSK - 64 Мб.
Что бы создать такой диск, нужно где-нибудь в средней части файла CONFIG.SYS прописать следующее:
DEVICE=C:\DOS\RAMDRIVE.SYS 12000 512 512 /E
2. Создать папку, например C:\DRIVERS\, куда поместить драйвер мыши, например mouse.com.
3. В файл AUTOEXEC.BAT добавить строку, которая будет запускать драйвер мыши. В ней указать полный пусть к драйверу; может быть любой:
LH C:\DRIVERS\MOUSE.COM
4. Запустить MemMaker или OPTIMIZE из QEMM97, что бы оптимизировать обращение с базовой памятью. Если MemMaker, то на все предложения можно просто ENTER - MemMaker всё сделает сам. Компьютер перезагрузится несколько раз, каждый раз будет запускаться MemMaker - опять ничего кроме ENTER можно не делать. Если используется QEMM97 ( конкретно приложение OPTIMIZE ), тоже будет несколько перезагрузок и во всех случаях тоже можно только ENTER.
5. Начать установку веб браузера Arachne на RAM-диск, в рассматриваемом примере, это диск E:
A195GPL.EXE
Ввести нужный путь к папке, куда будет установлен веб браузер Arachne. В рассматриваемом примере, это E:\ARACHNE\. Enter
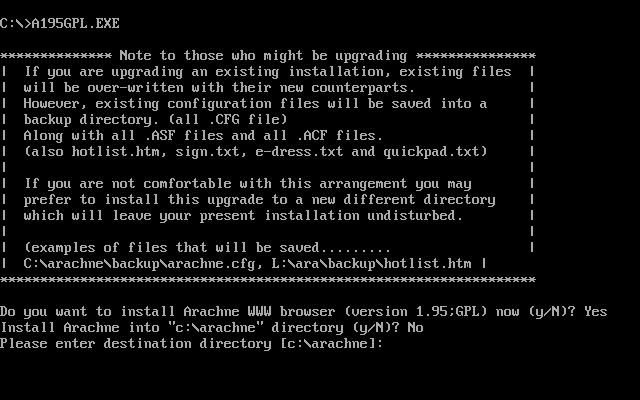
Начало настройки веб браузера Arachne. Выбрать пункты соответствующие характеристикам компьютера, на котором устанавливается веб браузер Arachne. Тип видео адаптера настройщик Arachne как правило выбирает адекватно, поэтому, по крайней мере при первом опыте установки, можно ограничиться только выбором желаемого разрешения и цветовой палитры. В рассматриваемом примере выбирается максимальный "1024x768 2 MB HiColor". После чего нажать "Try selected graphics mode". Если что-то не так, то настройщик Arachne либо вернет обратно к выбору настроек видео, либо, в крайнем случае, установка прервется и её можно будет повторить. Если видео адаптер может работать с выбранными настройками, то произойдет переход к очередному диалогу
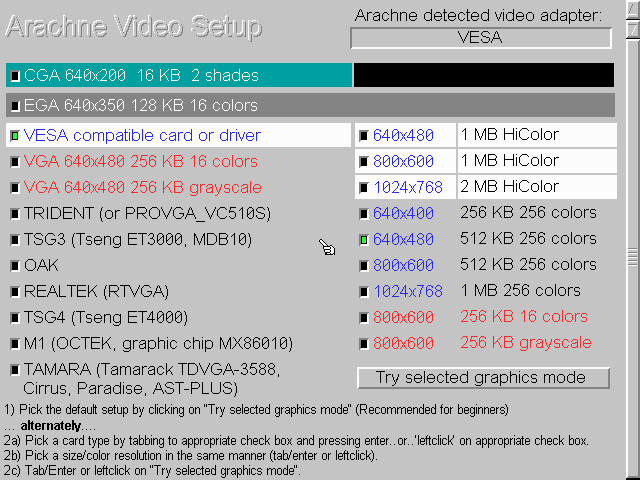
Выбрать категорию, соответствующую типу используемого компьютера. Настройщик Arachne обычно адекватно определяет эту категорию в соответствии требованиям веб браузера, поэтому можно оставить так, как выбрано настройщиком. Хотя это и не обязательно. Настройщик выбирает максимальный уровень, которому соответствует компьютер, поэтому при желании можно выбрать любую другую категорию из меню, соответствующую более простому типу компьютера. Нажать Next
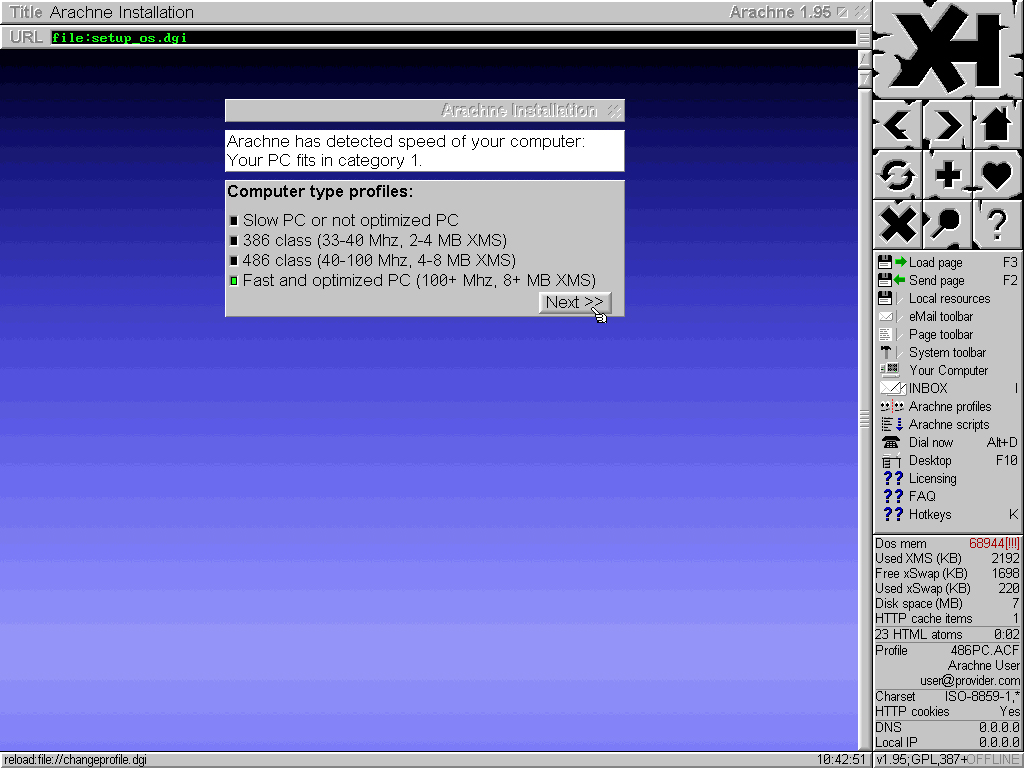
Выбрать создать или нет файл быстрого запуска веб браузера Arachne и под каким именем. В рассматриваемом примере принимается предложенный настройщиком Arachne вариант: создать файл запуска веб браузера Arachne под именем A.BAT. Нажать Next
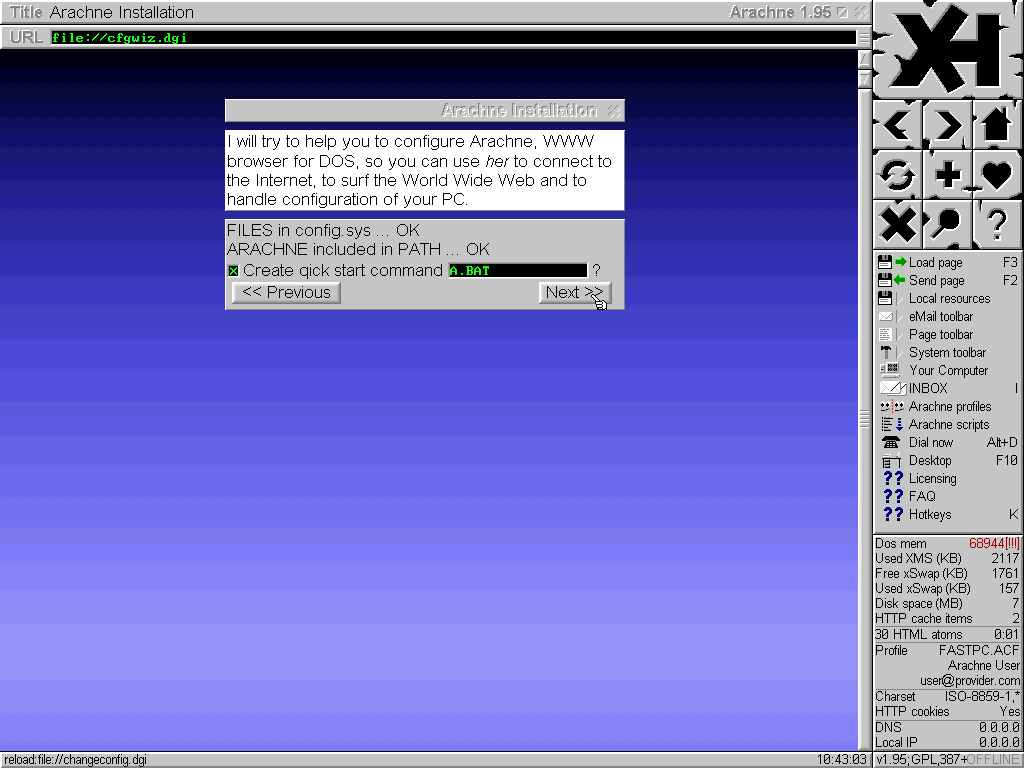
Выбрать максимальное разрешения экрана, при котором будет работать веб браузер Arachne. В рассматриваемом примере выбирается 1024x768. Нажать Next
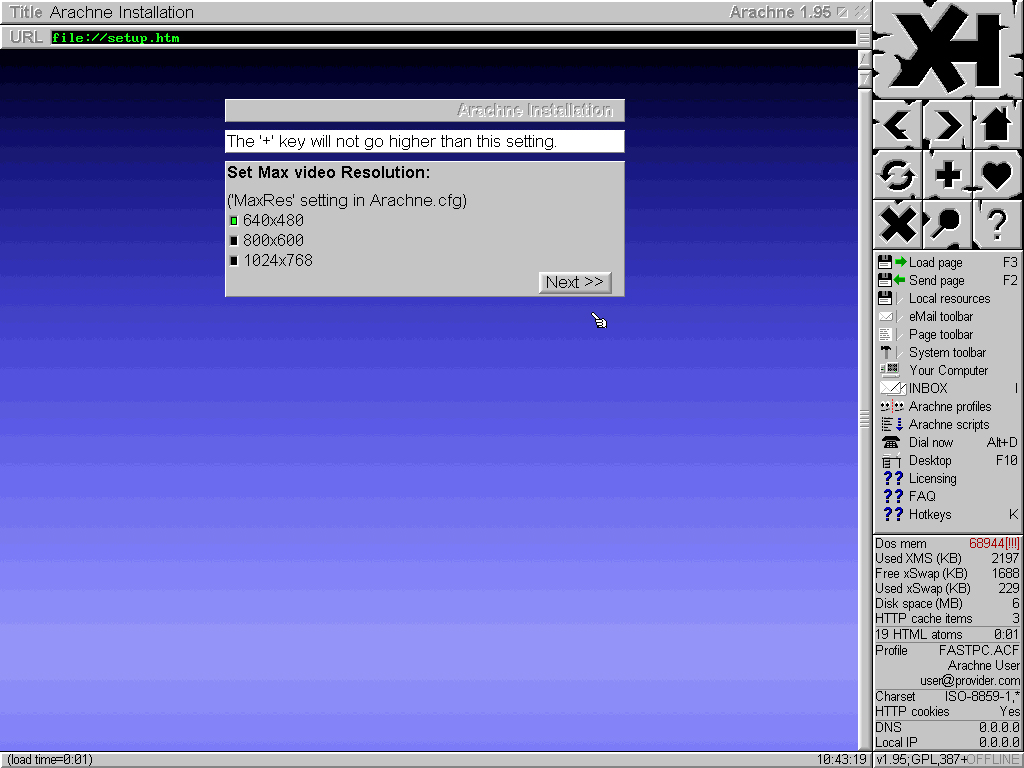
Начало настройки подключения веб браузера Arachne к сети Интернет через модем и телефонную линию (Dial-up). Выбрать "PPP Wizard", кликнуть на иконку над надписью
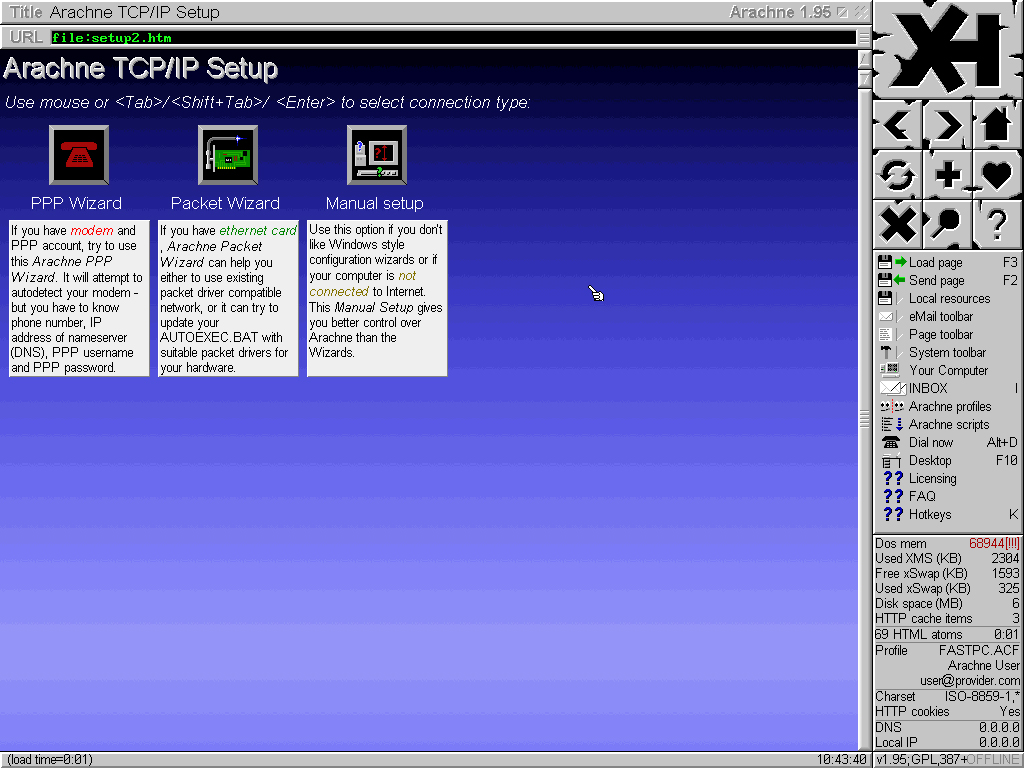
Обычно настройщик Arachne обнаруживает подключенный и работающий модем. Тогда кликнуть на "Continue". Если нет, то можно будет попробовать указать его вручную: /dev/ttyS0 для порта COM1, /dev/ttyS1 для COM2 и т.д. Если и это не поможет, тогда скорее всего имеет место проблема с аппаратной частью компьютера (неработающий модем, порт или иная неисправность), её нужно найти и устранить, прежде чем заново попробовать установить и настроить веб браузер Arachne для подключения к сети Интернет через модем и телефонную линию (Dial-up)
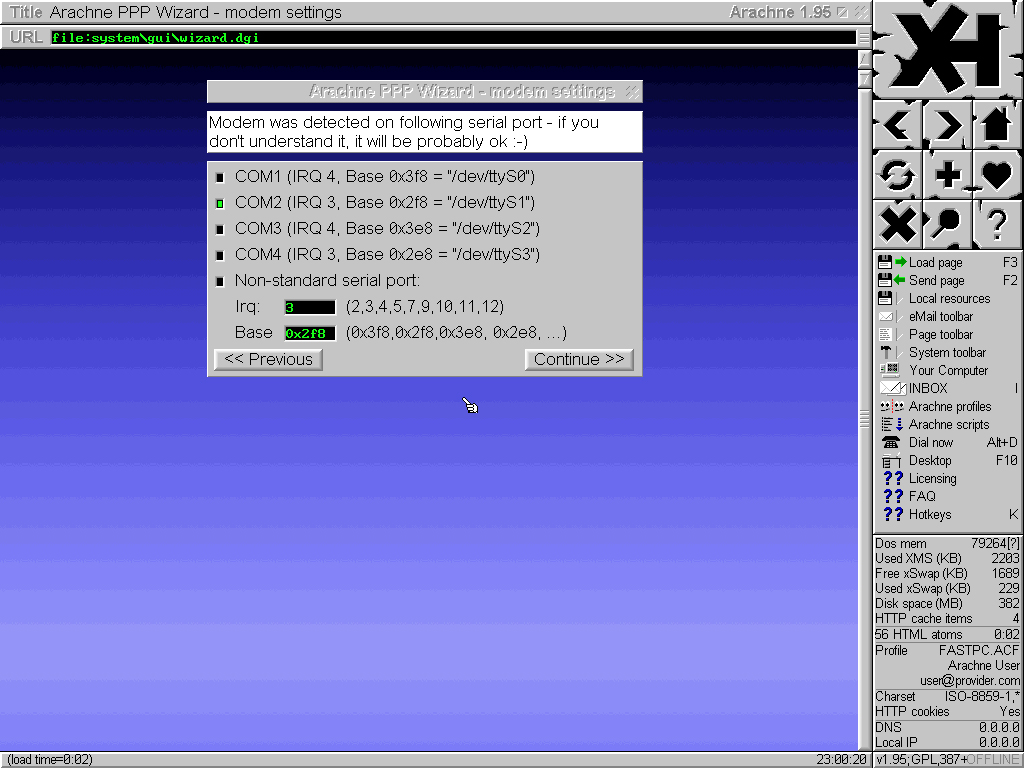
Выбрать скорость соединения. Для модема 14.4, выбрать 19200 bps, 33.6 - 38400 bps, для 56k и выше - 115200 bps
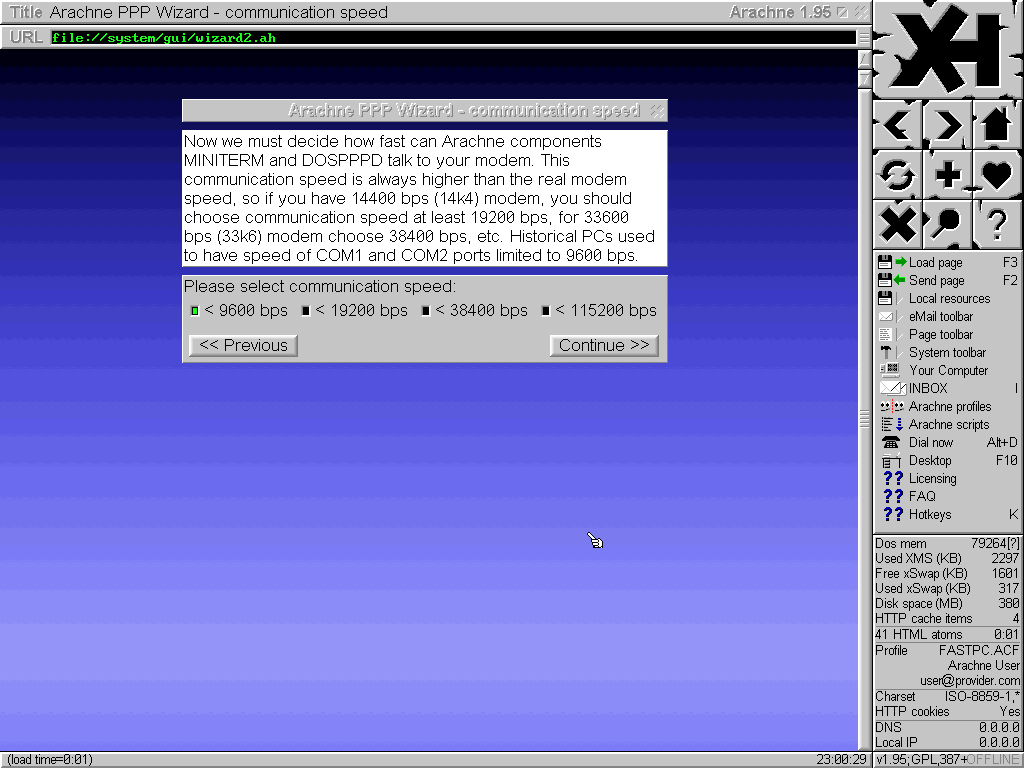
Выбрать тональный или импульсный набор. Если неизвестно по какому работает телефонная станция, то можно попробовать начать с импульсного - если телефонная станция поддерживает тональный набор, то обычно она поддерживает и импульсный. Т.е., в случае когда телефонная станция работает с использованием импульсного набора или когда нет сведений, то тогда выбрать ATDP. Если набор будет импульсный, но будет не удаваться подключиться к интернету, то тогда надо будет заново настраивать подключение и выбрать ATX3DP. Если и это не поможет, тогда можно будет попробовать вариант, когда сразу перед номером, без пробела будет строчная латинская буква "p", например: p1231212. В принципе, лучше узнать какой набор поддерживает телефонная станция, например, попробовав подключиться, используя команду ATDT или ATX3DT - при тональном наборе получается более высокая скорость работы в интернет. После выбора кликнуть на "Continue"
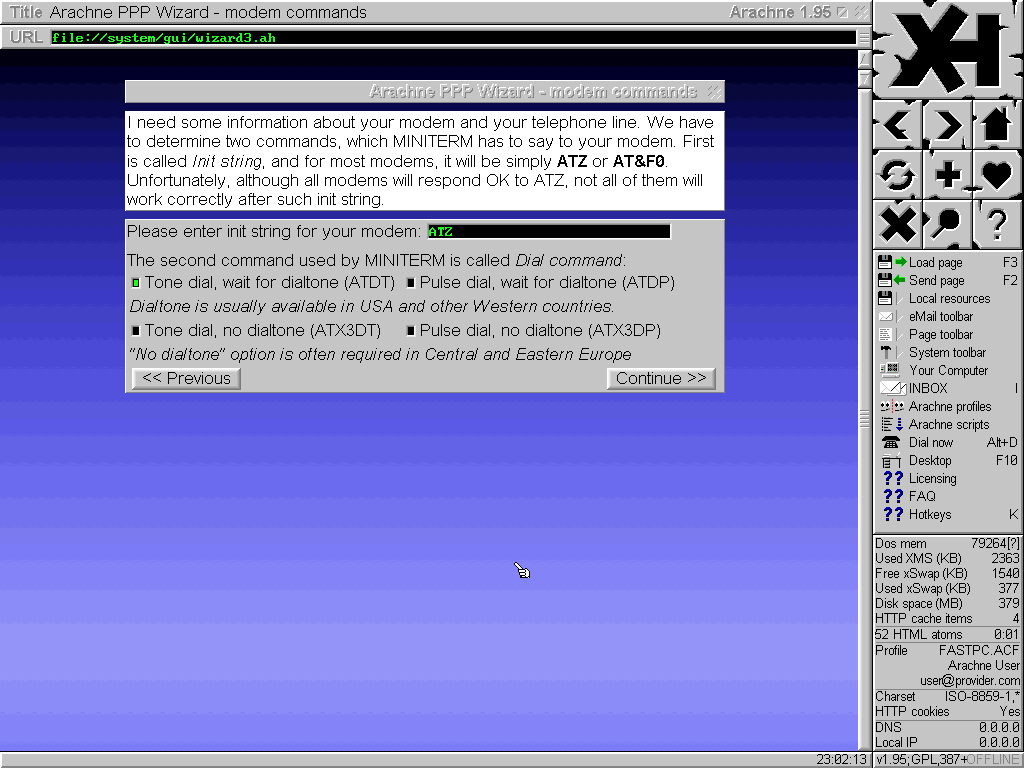
Если при подключении к интернету через данного провайдера требуется вручную вводить логин и пароль, то тогда выбрать "Show me terminal window when dialing, manual login is required", "Dial with Miniterm.exe/epppd.exe" и "Epppd.exe as Packet driver". Ныне, это редкий случай, поэтому в случаях, когда нет необходимости вручную вводить логин и пароль, выбирается только "Dial with Miniterm.exe/epppd.exe" и "Epppd.exe as Packet driver". Если эта комбинация не сработает - технические характеристики услуг провайдеров отличаются - нужно будет попробовать другую. Затем "Continue"
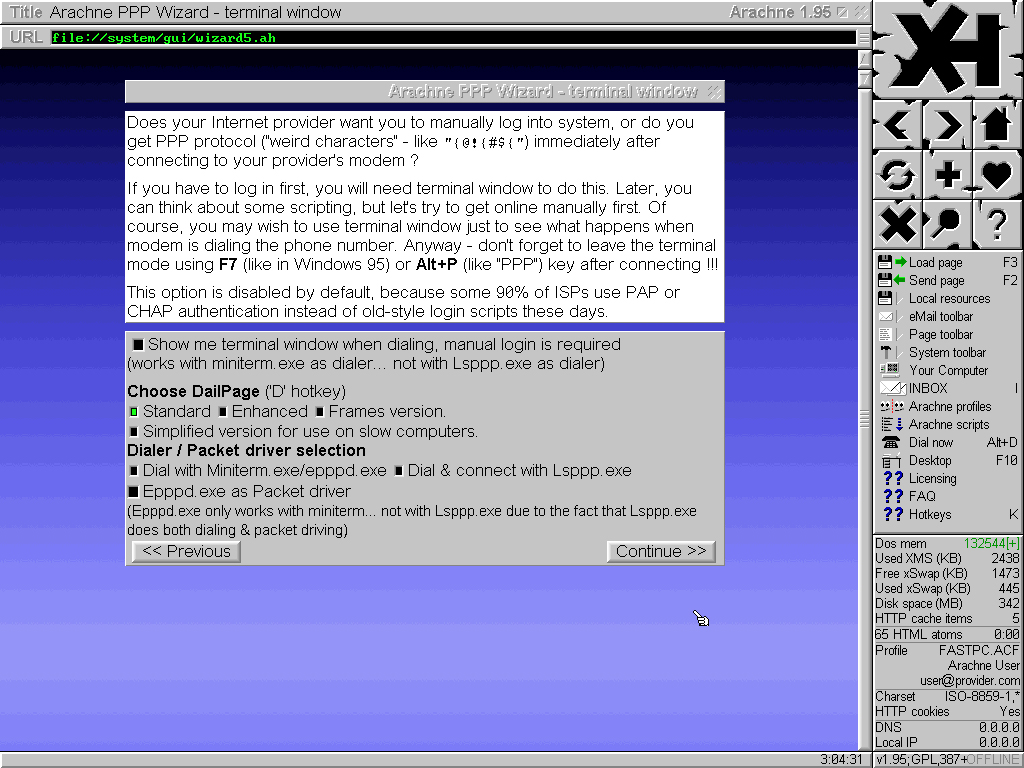
Ввести адрес DNS-сервера. Его можно узнать у интернет-провайдера, либо, подключившись к интернету от данного провайдера на компьютере с Windows, в консоли Windows (cmd.exe) ввести ipconfig /all, затем Enter - будет выдана таблица разных данных, в том числе "DNS Servers". Одно из значений, например первое, и ввести в соответствующее поле диалогового окна установщика веб браузера Arachne. Аналогично, если вместо компьютера с Windows имеется машина с Linux: cat /etc/resolv.conf - ввести одно из значений "nameserver". "Continue"
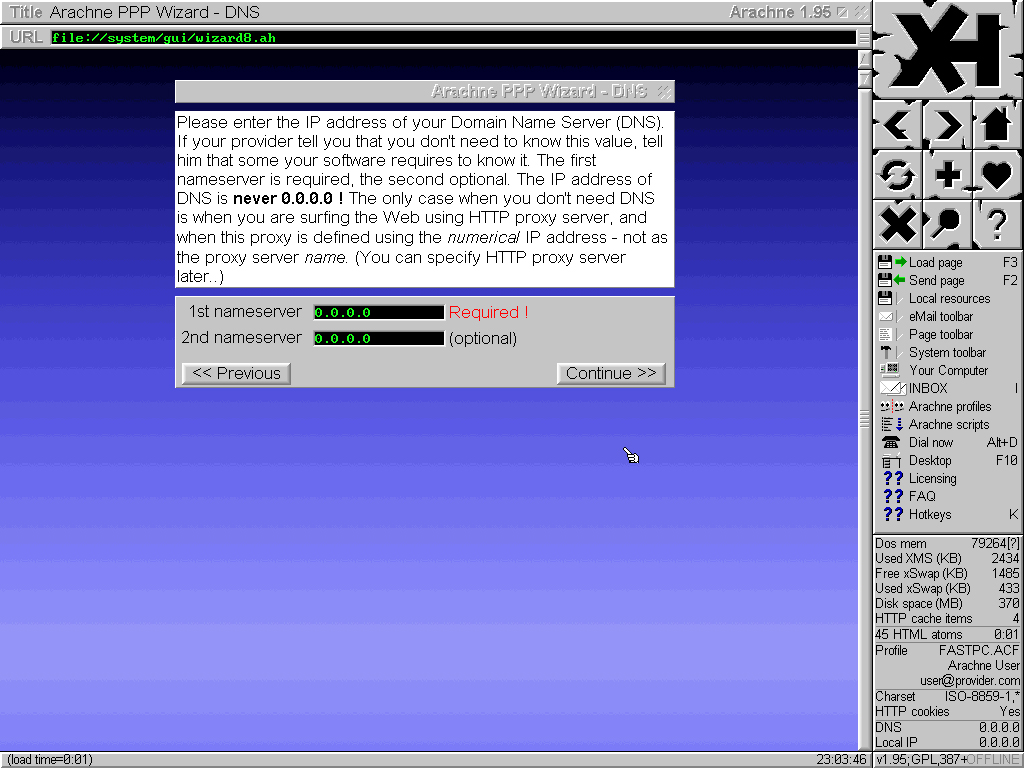
Настройка подключения веб браузера Arachne к интернету через через модем и телефонную линию (Dial-up) завершена. Начало настройки email-клиента Arachne. Кликнуть на "eMail setup Wizard"
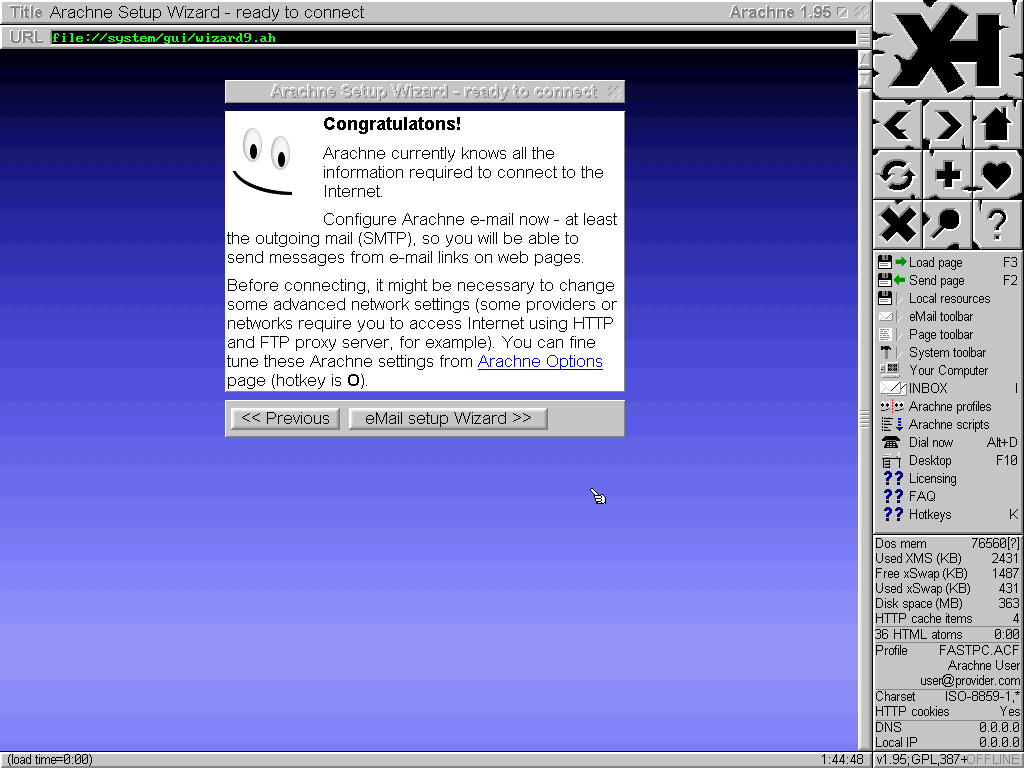
Ввести соответствующую информацию: адрес электронной почты, имя владельца почтового ящика и адрес SMTP-сервера. Кликнуть на "Configure incoming mail"
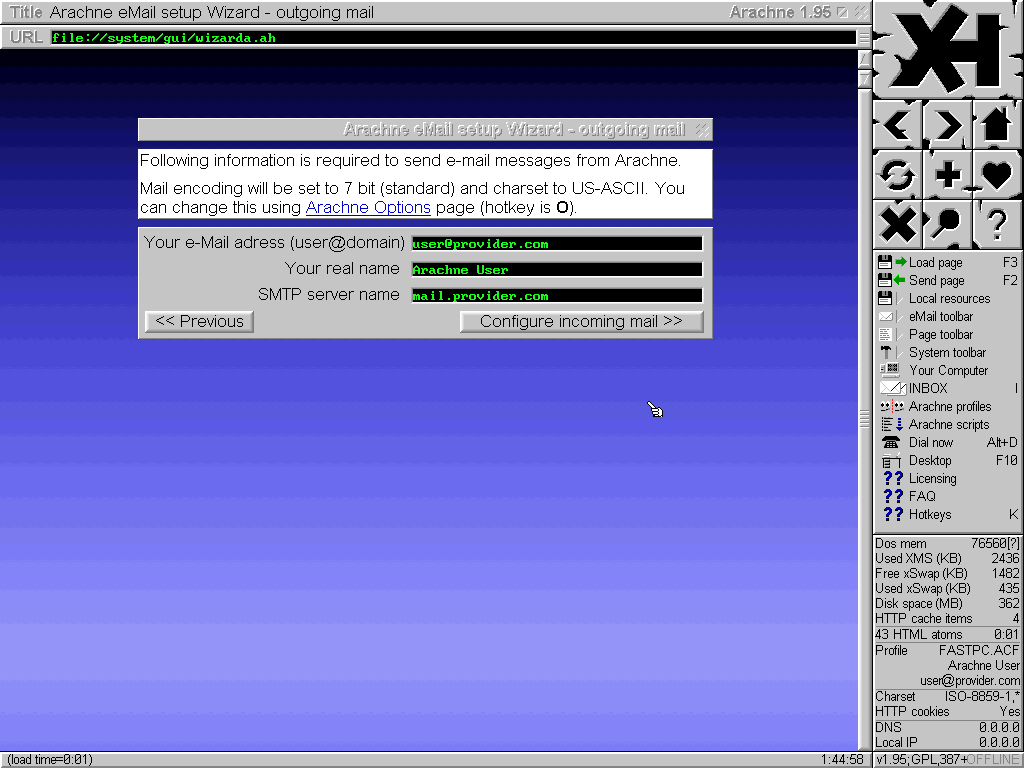
Ввести соответствующую информацию: адрес POP3-сервера, логин, пароль. И отметить пункт "Keep your incoming mail on POP3 server after downloading it". Из-за того, что Arachne требует, что бы пароль был введен при настройке и хранится в незашифрованном виде в файле настроек, вероятно не стоит использовать email-клиент Arachne для доступа к основному почтовому ящику. После заполнения полей, кликнуть на "Local settings, etc..."
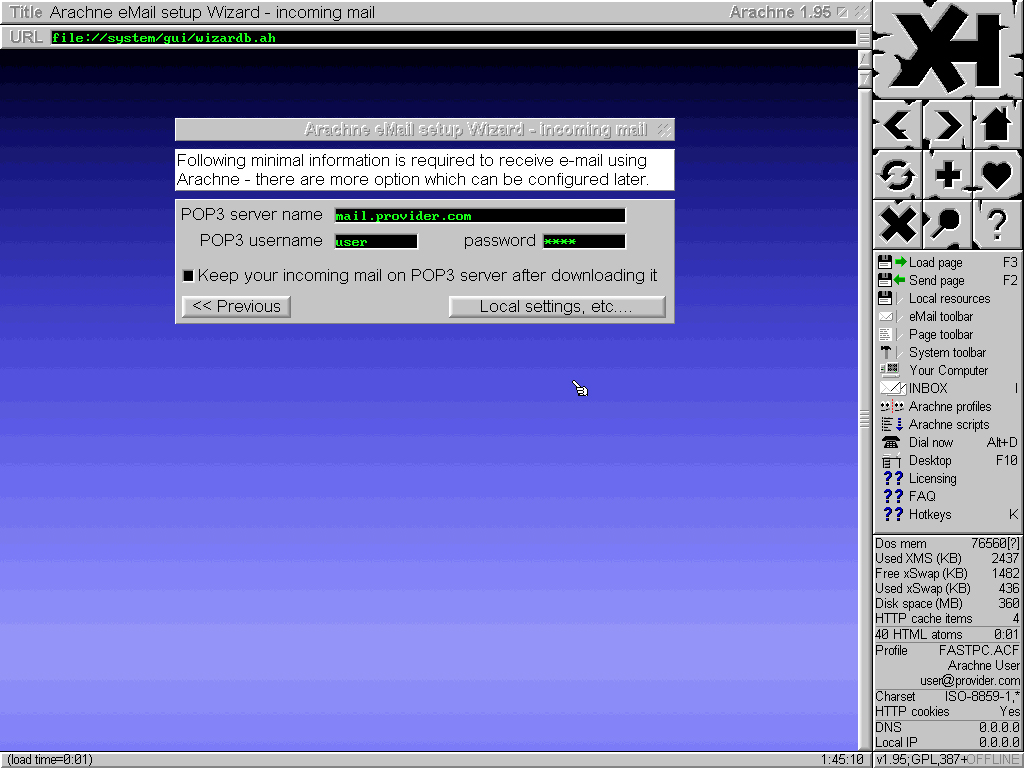
Настройки часового пояса, кодировок и прочее. При настройке, следующей за установкой, кроме настройки часового пояса можно ничего не трогать. Затем, кликнуть на "Ok, save"
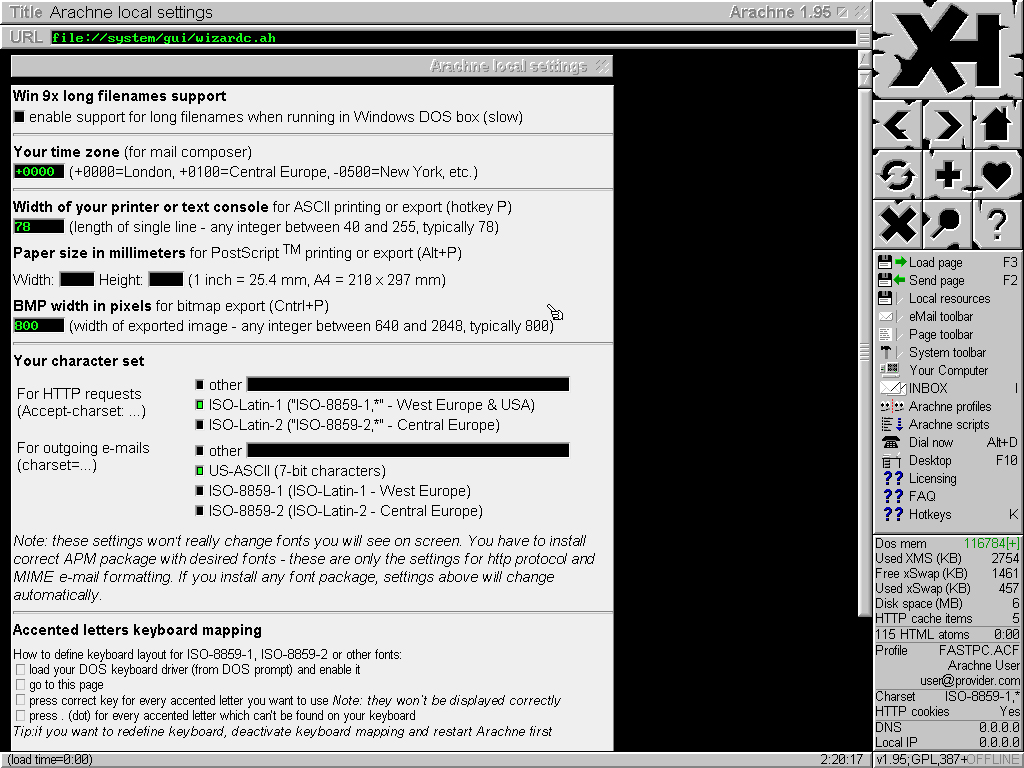
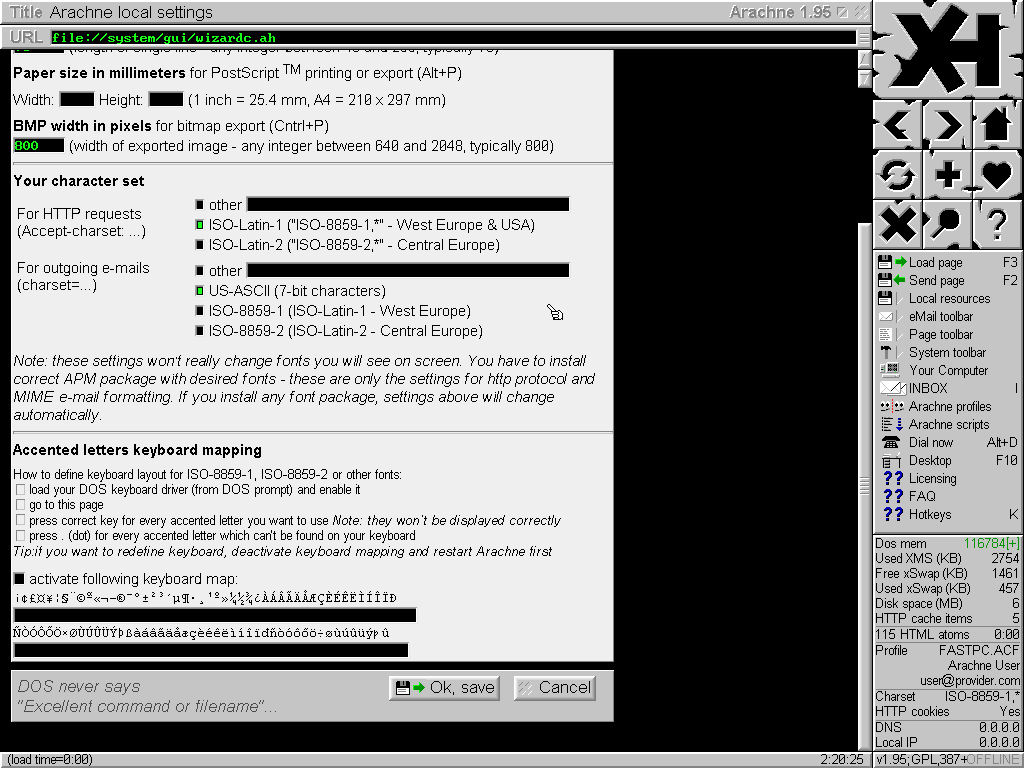
Основная часть настроек веб браузера Arachne завершена, теперь можно настроить некоторые другие характеристики браузера. Для этого, кликнуть на "Preferences & performance"
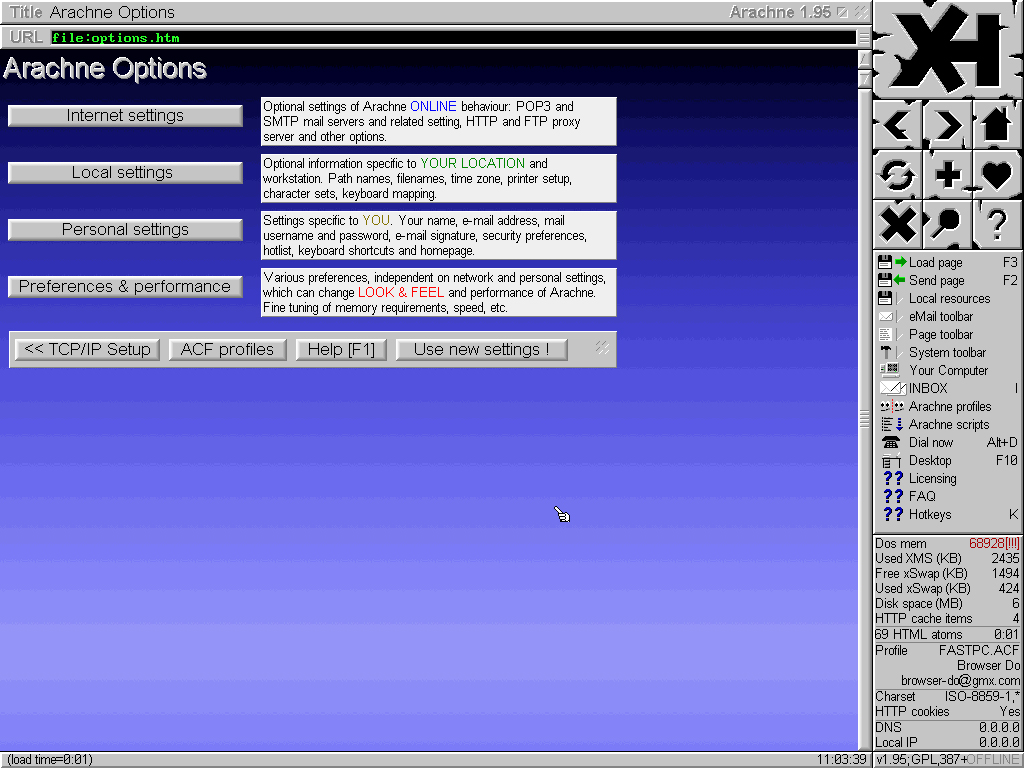
Настройки, влияющие на работу и внешний вид веб браузера Arachne. Для наибольшей скорости работы при сохранении приемлемого качества, выбрать "no virtual screens (fastest)" и убрать "Realtime smooth scrolling ("Netscape")". Затем кликнуть на "Ok, save"
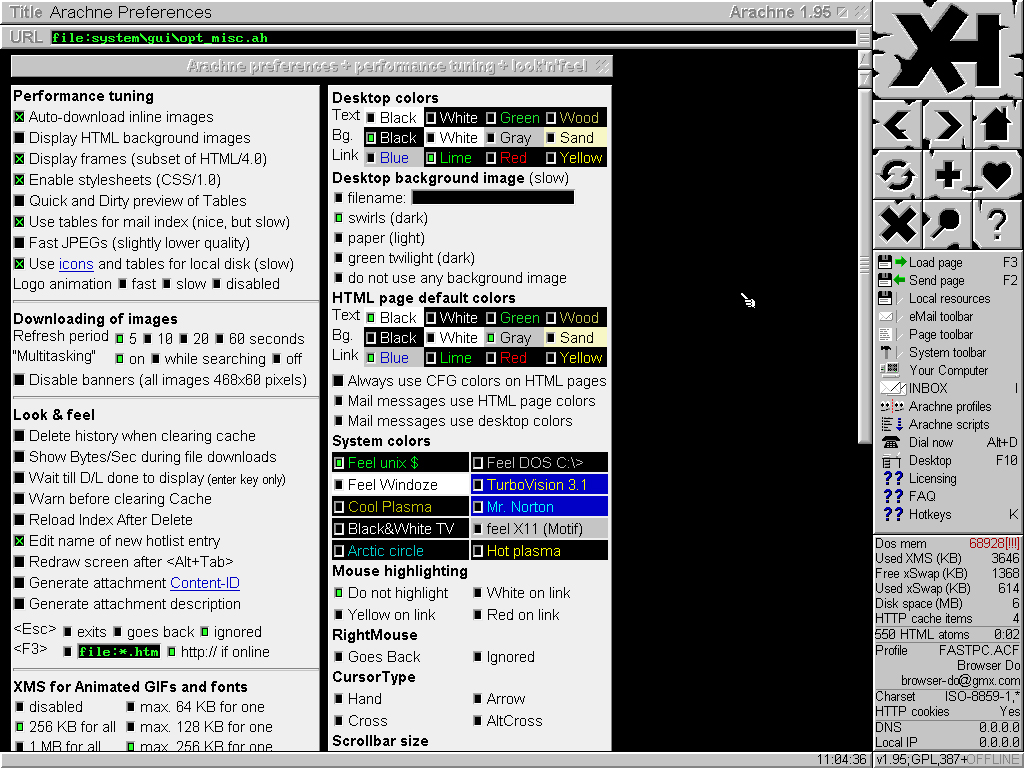
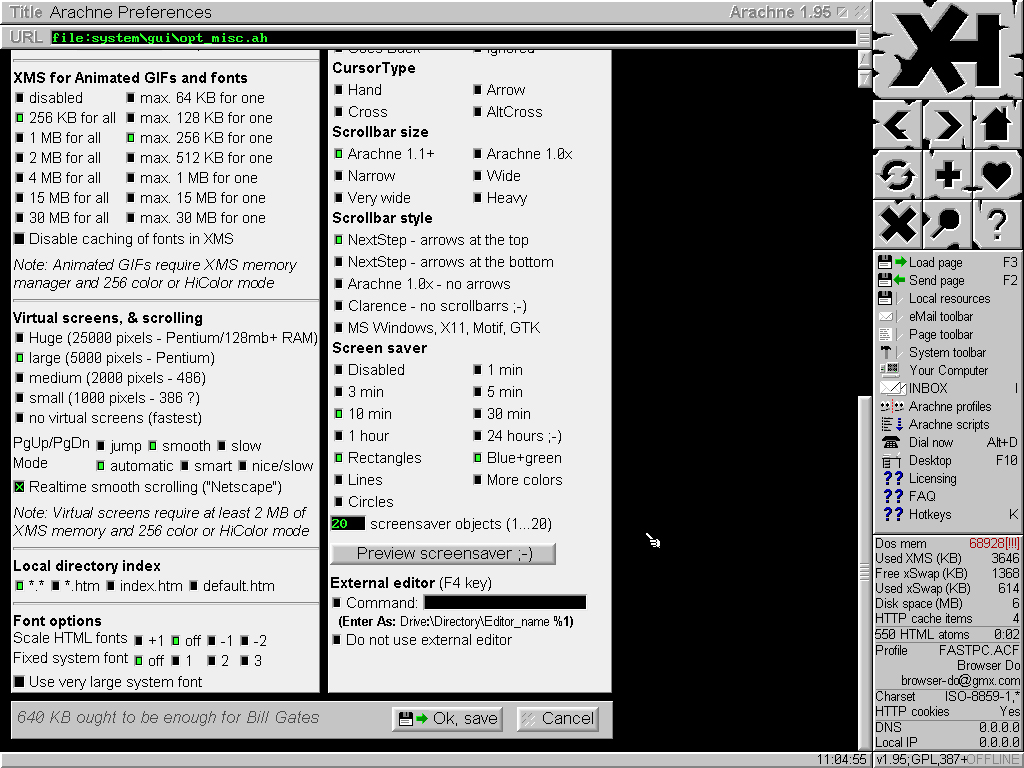
Для того, что бы выбранные во время предыдущих шагов настройки вступили в силу, кликнуть на "Use new settings !" После этого, первичный этап установки и настройки веб браузера Arachne будет завершен
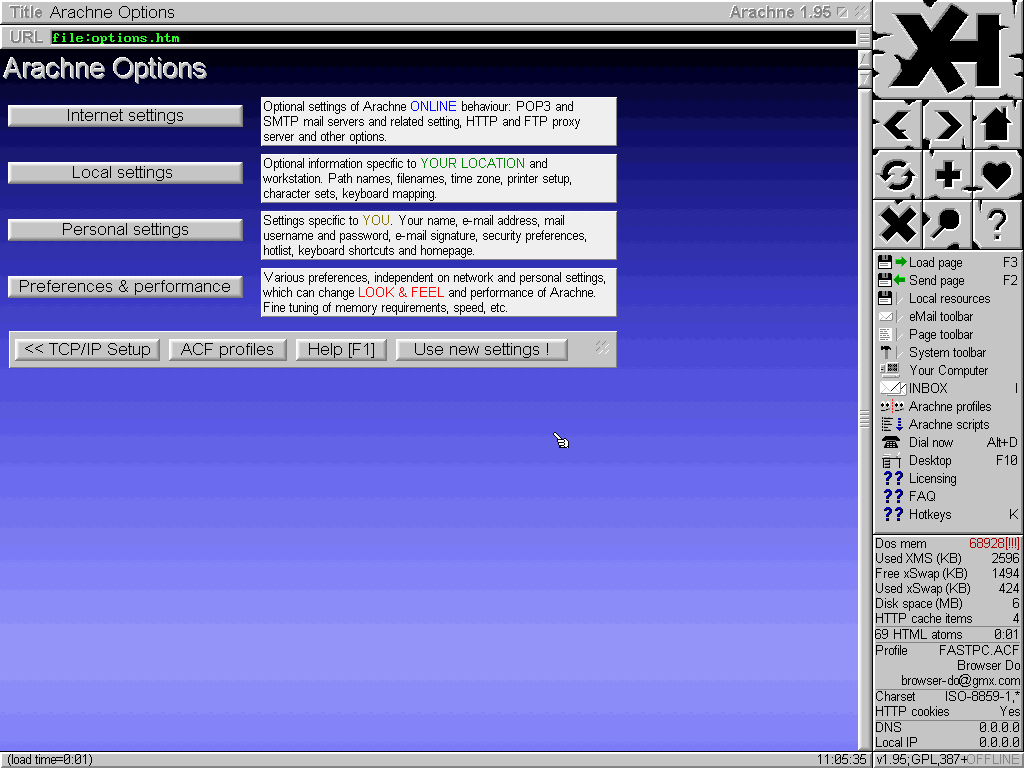
6. Поместить файлы koi8-r.apm и cp1251.apm в E:\ARACHNE\DOWNLOAD
7. Запустить Arachne:
E:\ARACHNE\A
8. Нажать U на клавиатуре, затем на иконку "Install Arachne Package" в основной области браузера, потом на иконку папки "download", затем на иконку файла "koi8-r.apm".
9. Нажать U на клавиатуре, затем на иконку "Install Arachne Package" в основной области браузера, потом на иконку папки "download", затем на иконку файла "cp1251.apm".
10. На диске C: создать папку ARACHNE с папкой DOWNLOAD внутри. Так как Arachne будет устанавливаться в RAM диск, который будет удаляться и создаваться при каждой перезагрузке системы, то все файлы Arachne на RAM диске будут исчезать, что неудобно в отношении некоторых из них, которые можно перевести на диск C: Это могут быть любые файлы и папки Arachne, а могут быть никакие. В данном случае выбрана папка DOWNLOAD, куда Arachne помещает файлы, скачиваемые из Internet'а.
11. Редактировать файл arachne.cfg: прописывается путь к папке DOWNLOAD: DownloadPath C:\ARACHNE\DOWNLOAD\ и путь для файла cookies.lst: C:\ARACHNE\COOKIES.LST
12. Редактировать файл A.BAT, что бы получилось:
@echo off
COPY C:\DOS\COMMAND.COM E:
SET COMSPEC=E:\COMMAND.COM
E:
CD E:\ARACHNE
ARACHNE.BAT %1 %2 %3 %4
C:
SET COMSPEC=C:\DOS\COMMAND.COM
13. Архивировать всё содержимое папки E:\ARACHNE. Например, в архив A.ZIP на диске C:
C:\PKZIP -PR C:\A.ZIP E:\ARACHNE\*.*
14. Редактировать системный файл AUTOEXEC.BAT. Где-нибудь в средней части добавить:
MKDIR E:\TEMP
SET TEMP=E:\TEMP
SET ARACHNETEMP=E:\TEMP
MKDIR E:\ARACHNE
PKUNZIP -D C:\A.ZIP E:\ARACHNE
15. Перезагрузить компьютер. Веб браузер Arachne установлен и настроен для работы в сети Интернет через модем и телефонную линию (Dial-up). Что бы подключиться к интернету: Alt+D. Что бы прервать процесс подключения: Esc. Что бы отключиться: Alt+H. Каждый раз, как происходит перезагрузка системы, настроенный браузер помещается на RAM-диск E: и с него работает. На жесткий диск записываются только cookie и предлагаются к записи скачиваемые из интернета файлы.
В случае изменения настроек, нужно проверить не было ли что-то сохранено в папке E:\ARACHNE\DOWNLOAD\ или иной папке внутри E:\ARACHNE\, если было, то всё удалить. Далее, при запущенном браузере нажимается F8 (очистка кэша), затем нужно закрыть Arachne и повторить действия пункта номер 13.
Вариант 2 - Установка на жестком диске
Установка веб браузера Arachne на жестком диске - если объем оперативной памяти не позволяет создать RAM диск объемом в 6 Мб и более.
Для этого необходим тот же набор программ, что и в случае с установкой веб браузера Arachne на RAM-диск.
Установка и настройка
1. В оперативной памяти создать диск. Какая именно буква будет назначена ему операционной системой получится из расчета, что A: и B: пойдут для floppy дисководов (даже если он один, то все равно зарезервированы будут две буквы), C: для первого активного основного раздела на первом жестком диске; если есть еще диски, то будут использоваться последовательно столько букв, что бы назвать их всех. Если при этом нет устройств, установленных через DRIVER.SYS или аналогичные драйверы, то следующая буква будет относиться к RAM-диску. Что бы убедиться наверняка, можно, после добавления соответствующей строки в CONFIG.SYS (См. ниже) для создания RAM-диска, например, перезагрузить компьютер и опытным путем проверить под какой буквой находится RAM-диск. В рассматриваемом случае, это E:
Для RAM-диска нужно выделить 384 Кб и более. В данном примере объем RAM-диска назначается в 512 Кб. В отличие от случая установки веб браузера Arachne целиком на диск, создаваемый в оперативной памяти, на RAM-диск будут помещаться только папка для временных файлов и COMMAND.COM
Что бы создать такой диск, нужно где-нибудь в средней части файла CONFIG.SYS прописать следующее:
DEVICE=C:\DOS\RAMDRIVE.SYS 512 512 512 /E
Пункты 2 - 4 идентичны пунктам 2 - 4 первого варианта установки, когда веб браузер Arachne ставится целиком на RAM-диске.
5. Начать установку веб браузера Arachne на жесткий диск, в рассматриваемом примере, это диск С:
A195GPL.EXE
Далее процесс установки и настройки такой же, как в случае установки веб браузера Arachne целиком на RAM-диске. Только в самом начале указать путь к папке, расположенной на жестком диске (в рассматриваемом примере, это C:). Или просто принять вариант, предлагаемый программой установки веб браузера Arachne - c:\arachne
6. Поместить файлы koi8-r.apm и cp1251.apm в С:\ARACHNE\DOWNLOAD
7. Запустить Arachne:
C:\ARACHNE\A
8. Нажать U на клавиатуре, затем на иконку "Install Arachne Package" в основной области браузера, потом на иконку папки "download", затем на иконку файла "koi8-r.apm".
9. Нажать U на клавиатуре, затем на иконку "Install Arachne Package" в основной области браузера, потом на иконку папки "download", затем на иконку файла "cp1251.apm".
10. Редактировать файл A.BAT, что бы получилось:
@echo off
COPY C:\DOS\COMMAND.COM E:
SET COMSPEC=E:\COMMAND.COM
CD C:\ARACHNE
ARACHNE.BAT %1 %2 %3 %4
C:
SET COMSPEC=C:\DOS\COMMAND.COM
11. Редактировать системный файл AUTOEXEC.BAT. Где-нибудь в средней части добавить:
MKDIR E:\TEMP
SET TEMP=E:\TEMP
SET ARACHNETEMP=E:\TEMP
12. Перезагрузить компьютер. Веб браузер Arachne установлен и настроен для работы в сети Интернет через модем и телефонную линию (Dial-up). Что бы подключиться к интернету: Alt+D. Что бы прервать процесс подключения: Esc. Что бы отключиться: Alt+H.
Операционные системы
- MS-DOS 6.0+
- FreeDOS 1.0+